PS2版はこちら
必要なもの
Wii or WiiU 実機
Wiiハック用のSDカード(最低1GB※)
スパーキングメテオ ディスク
Windows
※8GB以下のSDカードを使用する場合、ディスクの吸い出しに容量が足りなくなる可能性が高いので、別途8GBくらいのフラッシュメモリを用意すること
PCソフト
AFS Explorer
PES Sound File Converter 1.4
WiiScrubber(導入方法は→http://tb7.cocolog-nifty.com/blog/2009/04/wii20wiiscrubbe.html)
partitionbuilder.exe
まず、「Wii ディスク 吸い出し」等でググってWiiまたはWiiUのWiiモードでHomebrewが起動できるようにしておく。
CreanRipでディスクからISOファイルを吸い出す。
吸い出したISOファイルは、PCにコピーしておく。ISOが2つに分割されている場合は、ファイル結合ソフトで1つにまとめておく。容量は4.6GBとかそのぐらいになるはず。
ISOファイルは万一に備えてコピーを更に取っておく事を推奨。
WiiのISOファイルはエクスプローラ上で直接は閲覧できないため、WiiScrubberを使う。
http://tb7.cocolog-nifty.com/blog/2009/04/wii20wiiscrubbe.html
↑のサイトを参考に導入を行う。
まず起動したら、「Load ISO」をクリック

あらかじめPCにコピーしておいたスパーキングメテオのISOを選択する。
するとこんな感じの画面になるはず。
+をクリック

するとツリーが展開される。
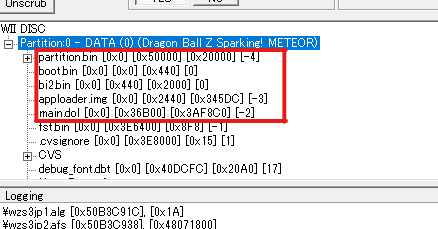
この赤枠で囲ったファイルが後々必要となるので、それぞれのファイルの上で右クリックして保存していく。
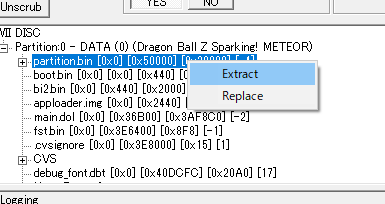
右クリック→「Extract」で任意の場所に保存。
それが終わったら、Partition:0云々と表示されている所で右クリック。
「Unencrypted Partition」→「Extract」で必ず新しいフォルダーに保存。
保存が終わり次第、フォルダーを閲覧する。
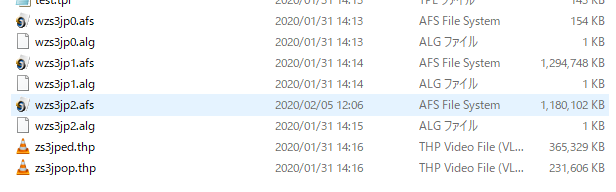 するとたくさんのファイル群が出てくると思いますが、その中から「wzsjp2.afs」を他の任意の場所にコピーしておく。
するとたくさんのファイル群が出てくると思いますが、その中から「wzsjp2.afs」を他の任意の場所にコピーしておく。
この「wzsjp2.afs」は今回の肝となるファイルの為、コピーは2つ程余分に取っておきましょう。
WiiScrubberは最後にまた使うのでそのまま起動しておく。
ここまで来たら、次は差し替える用のBGMファイルを作成します。wavまたはmp3ファイルをADX形式に変換する必要があるのですが、変換する前のwavやmp3は音割れしない程度に音量を上げておかないとゲーム内で再生した時にBGMが小さくなってしまいます。また、ファイルの周波数は44.1kHz程度にしておきましょう。
まずPES Sound File Converterを起動する。
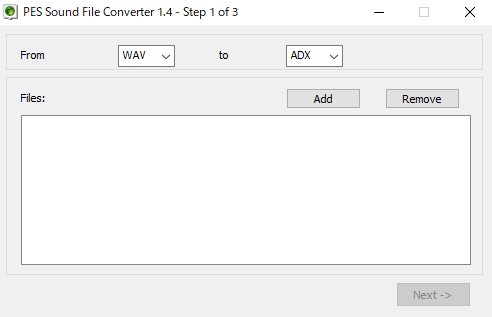
上のFrom 〇〇 to ADXの〇〇はWAVかmp3にする。(自分の用意した物に合わせる)
変換前のファイル種類を決めたら用意しておいた音源を下の白い枠にD&Dする。(ファイルは一括で変換できます。)
ファイルが上手く変換できなかった場合はHDD直下に置くなど置く場所を変えてみてください。
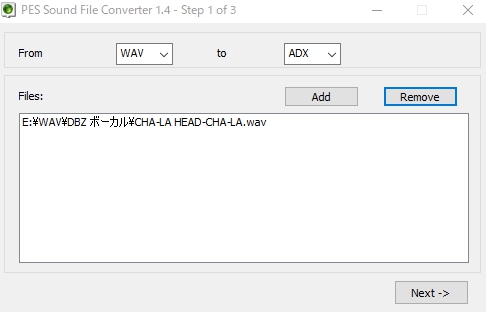
Next ->をクリック。Setting画面に移る。

画像の通りに設定を行ったら、下の欄で保存する場所を指定する。この時「Use source directory」にチェックを入れると使った音源が置いてある場所と同じ所に保存される。
すると、ファイル名.adxというファイルが出来上がる。これで差し替える用のBGMファイルは終わり。
次、AFSExplorerを起動する。

左上のFile→Import AFS fileを選択→さっきコピーした「wzsjp2.afs」を選択。

するとたくさんファイルが表示されますが、ここで一旦別のことをします。
この画像を見てください。


これはzs3 00~23がBGMファイルに該当します。24以降は空のファイル。
それぞれゲーム内で流れる曲と対応していて、順番も一緒です。例えば00がCHA-LA HEAD-CHA-LA、15が悪魔のブロリーに該当します。
zs3_xx_JP.adxがBGMファイルということを認識したら次に進みます。まず、適当な場所に、「[wzsjp2.afs]」という名前のフォルダを作ります。そのフォルダの中に、先程変換した差し替える用のBGMファイルをぶち込みます。そして、上の画像と照らし合わせながら、ぶち込んでおいたBGMファイルの名前を全て「zs3_xx_JP.adx」にリネームしましょう。xxの所は数字にしてください。
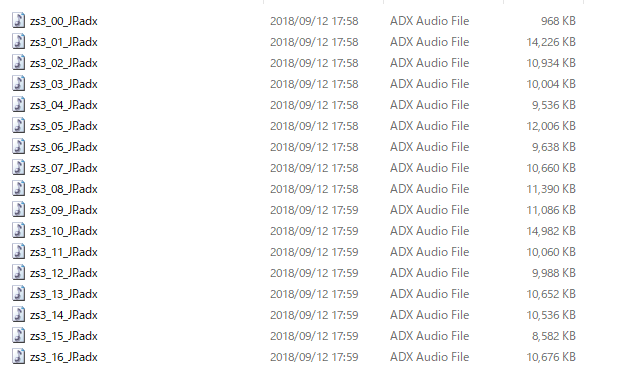
全て終わるとこんな感じでしょうか。
そうしたら、AFSExplorerに戻ります。

Advancedの下辺りにある、このアイコンをクリック。フォルダ選択画面が表示されるので、さっき作った「[wzsjp2.afs]」を選択。
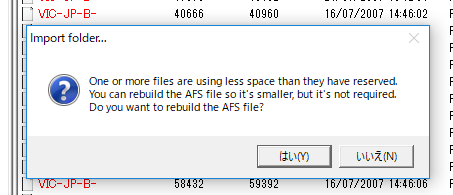
しばらく待つとこれが出るので、「はい」をクリック。
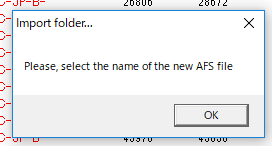
「OK」をクリック。保存画面が出るので、適当な場所に名前を付けて保存。名前は「wzsjp2.afs」にしておくと後が楽。上書き保存はしないほうがいいです。拡張子も名前に入れないと拡張子付きで保存されないようなので注意。

保存するとこんな感じのが出るのでしばらく待つ。

終了するとこれが出るので「OK」。その後Log windowが表示されますが、適当なタイミングで閉じて大丈夫。
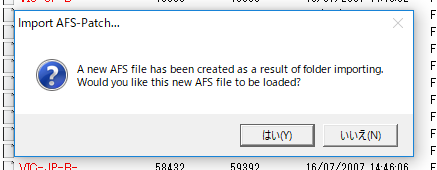
その後は「はい」「いいえ」どっちでも可。AFSExplorerはもう使いません。閉じちゃって良いです。選択肢を選ぶ前にタスクマネージャからタスクを終了したほうが早いかも。
出来上がった「wzsjp2.afs」を「必ず新しいフォルダーに保存。」で用意しておいたフォルダーの中の「wzsjp2.afs」と置き換える。
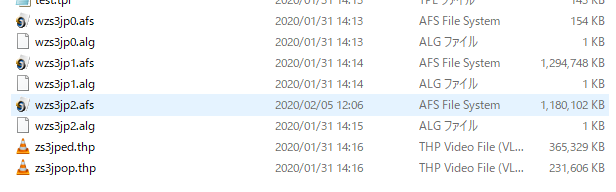
Wii partition builder1.1(partitionbuilder.exe)を起動。
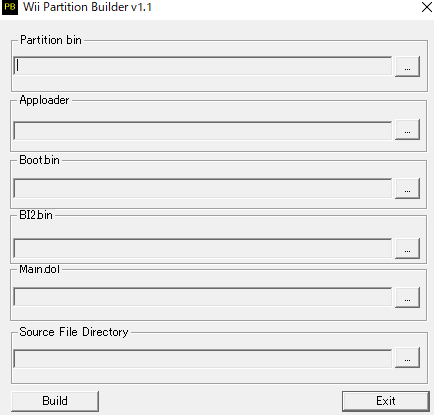
WiiScrubberで+をクリックして出てきたファイルがここで必要となります。
右側にある「…」をクリックして、それぞれの名前に対応する物を割り当てていきます。
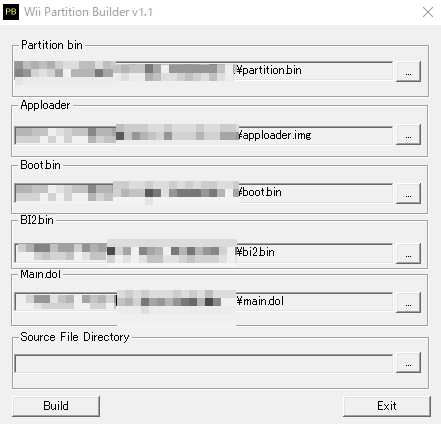
ここまで出来たら、「Source File Directory」の欄に「必ず新しいフォルダーに保存。」で用意しておいたフォルダーを割り当てる。
それが終わったら、左下の「Build」をクリック。

「サイズが〇〇kになりますがよろしいですか?」といった旨のメッセージが出るので、「はい」を選択。〇〇kの部分は適当に覚えておくこと。

「partition1.img」を任意の場所に保存。3GB~4GBぐらい。
保存が完了した通知が出ると思うが、エクスプローラ上で見るとまだ容量が不十分になってる事が多いので、ちょっと時間をおいてエクスプローラを更新してみる。
エクスプローラ上で見たとき先程表示された〇〇kの容量と一致したら保存が完全に終わったという事になる。
WiiScrubberに戻り、Partition:0云々と表示されている所で右クリック→「Delete Partition」→「はい」

すると真っ白になる。ここに先程作成した「partition1.img」を入れていきましょう。
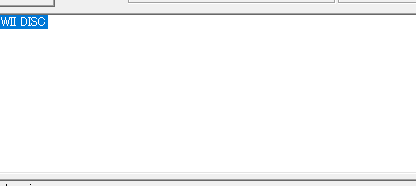
「WII DISC」で右クリック→「Import」→「Unencrypted」をクリック。
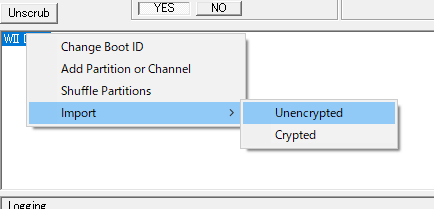
先程作成した「partition1.img」を選択。
すると↓のような事を聞かれるが、0のままOKをクリック。

するとWiiScrubber上で開いていたISOファイルの書き換えが始まります。
これがPCスペックにもよりますがかなりの時間がかかるので、気長に待ちましょう。
書き換えが終了するとWiiScrubber上で開いていたISOファイルの更新日が新しくなってるはずです。
このISOファイルで完成!という訳ではなくそのままでは何故かエミュレータ等でファイルが開けない場合があります。その場合はWiiScrubberでTrimしてやると良いでしょう。
WiiScrubberで「Load ISO」→さっき作ったISOを選択→左上の「Trim」を選択
すると保存場所を聞かれるので任意の場所に保存。しばらく待つと不要なダミーデータを削除したISOが完成する。(容量が減っているはずです)
そのISOならWiiエミュレータDolphin等でも確実に起動できるはずですし、Wii上でのバックアップ起動にも対応しています。
Dolphinの使い方やWii上でバックアップ起動する方法は自分で調べてくださいね。それでは~。