ちょっと前に調子乗ってしっかり検証せずにWii版の差し替え方法を載せたんですができないことが分かってすぐに記事を取り消しました。今回はちゃんとできるはずです。
2020/03/01追記 Wii版でもやる方法が見つかりました
今からやることは全て自己責任でお願いします。
必要なもの
PS2
PS2のBIOS
DVDドライブがあるPC(Windows機)
スパーキングメテオのディスク
PCソフト
DVD Decrypter
AFS Explorer
PES Sound File Converter 1.4
IML2ISO
CD_DVD-ROM Generator 1.50
PS2エミュレータ(PCSX2など)
各ソフトの基本的な使い方はあまり説明しないので調べてください。特にエミュレータは自分で調べるようお願いします。エミュ起動前提です。実機で起動するにしてもバックアップ起動ぐらいしか無いと思います。
まずPS2版のスパーキングメテオのディスクを用意します。
そして、PCのDVDドライブにディスクを挿入します。
PCでDVD Decrypterを起動します。

上にある「Mode」をクリック。「ISO」→「Read」を選択。
DVDが挿入されていると、下にある矢印アイコンが緑色になるはず。これは吸出し可能な状態にあるということ。

このままアイコンをクリックすると自動的に吸出しが開始されます。保存場所を指定したいなら「Destination」から変更してください。
これが完了すると、指定した場所にファイル名.ISOというファイルができているはずです。
ISOファイルが吸い出せたら、ISOファイルの中身を閲覧して行きます。閲覧する前に別の場所へコピーしておくことをオススメします。万が一何かあった時の保険です。
私はISOファイルの上で右クリック→「プログラムから開く」→「エクスプローラー」で閲覧しました。これをやるとデバイスとドライブに項目が追加されて後で面倒くさいことになるので、差し替えが全部終わったら消してください。

エクスプローラー上で言うところの「PC」を見ると、デバイスとドライブにDVD-ROMとして認識されているのが分かります。右クリック→取り出しで消せます。
ISOファイルを閲覧できた所に戻ります。こんな感じのフォルダ群が見えるはず。
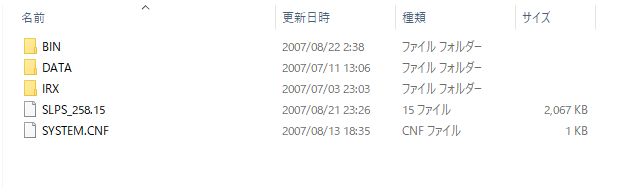
「DATA」フォルダを閲覧してください。

たくさんファイルが表示されますが、今回使うのは「PZS3JP2.AFS」です。
これもコピーしてPC上の適当な場所に置いといてください。これが最も重要なファイルなので、予備を取るという意味で。あとこのウインドウはそのままでお願いします。終盤でまた使います。
ここまで来たら、次は差し替える用のBGMファイルを作成します。wavまたはmp3ファイルをADX形式に変換する必要があるのですが、変換する前のwavやmp3は音割れしない程度に音量を上げておかないとゲーム内で再生した時にBGMが小さくなってしまいます。また、ファイルの周波数は44.1kHz程度にしておきましょう。
まずPES Sound File Converterを起動する。
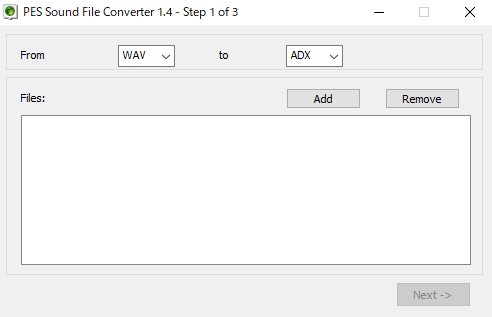
上のFrom 〇〇 to ADXの〇〇はWAVかmp3にする。(自分の用意した物に合わせる)
変換前のファイル種類を決めたら用意しておいた音源を下の白い枠にD&Dする。(ファイルは一括で変換できます。)
ファイルが上手く変換できなかった場合はHDD直下に置くなど置く場所を変えてみてください。
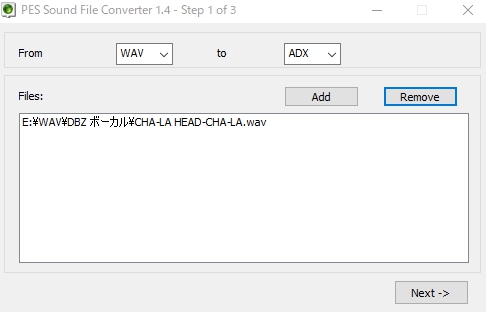
Next ->をクリック。Setting画面に移る。

画像の通りに設定を行ったら、下の欄で保存する場所を指定する。この時「Use source directory」にチェックを入れると使った音源が置いてある場所と同じ所に保存される。
すると、ファイル名.adxというファイルが出来上がる。これで差し替える用のBGMファイルは終わり。
次、AFSExplorerを起動する。

左上のFile→Import AFS fileを選択→さっき抽出した「PZS3JP2.AFS」を選択。

するとたくさんファイルが表示されますが、ここで一旦別のことをします。
この画像を見てください。


これはzs3 00~23がBGMファイルに該当します。24以降は空のファイル。
それぞれゲーム内で流れる曲と対応していて、順番も一緒です。例えば00がCHA-LA HEAD-CHA-LA、15が悪魔のブロリーに該当します。
zs3_xx_JP.adxがBGMファイルということを認識したら次に進みます。まず、適当な場所に、「[PZS3JP2.AFS]」という名前のフォルダを作ります。そのフォルダの中に、先程変換した差し替える用のBGMファイルをぶち込みます。そして、上の画像と照らし合わせながら、ぶち込んでおいたBGMファイルの名前を全て「zs3_xx_JP.adx」にリネームしましょう。xxの所は数字にしてください。
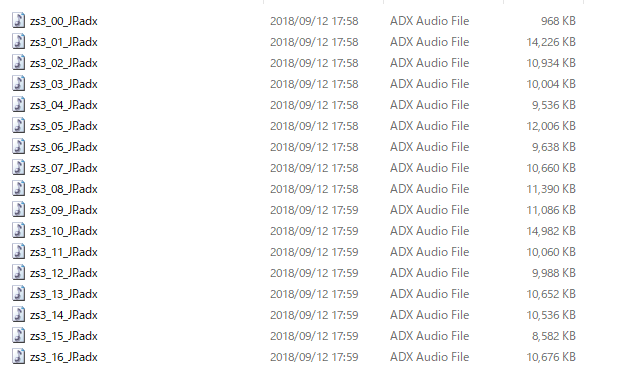
全て終わるとこんな感じでしょうか。
そうしたら、AFSExplorerに戻ります。

Advancedの下辺りにある、このアイコンをクリック。フォルダ選択画面が表示されるので、さっき作った「[PZS3JP2.AFS]」を選択。
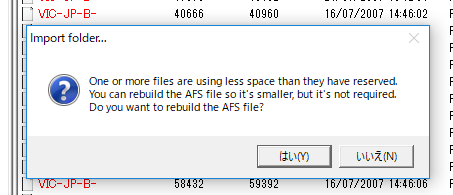
しばらく待つとこれが出るので、「はい」をクリック。
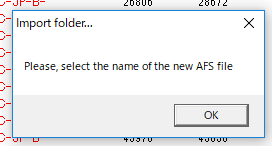
「OK」をクリック。保存画面が出るので、適当な場所に名前を付けて保存。名前は「PZS3JP2.AFS」にしておくと後が楽。上書き保存はしないほうがいいです。拡張子も名前に入れないと拡張子付きで保存されないようなので注意。

保存するとこんな感じのが出るのでしばらく待つ。

終了するとこれが出るので「OK」。その後Log windowが表示されますが、特に意味はないのでさっさと閉じましょう。
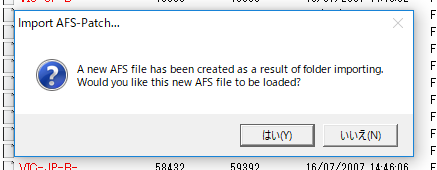
その後は「はい」「いいえ」どっちでも可。AFSExplorerはもう使いません。閉じちゃって良いです。選択肢を選ぶ前にタスクマネージャからタスクを終了したほうが早いかも。
CD_DVD-ROM Generator 1.50を起動します。
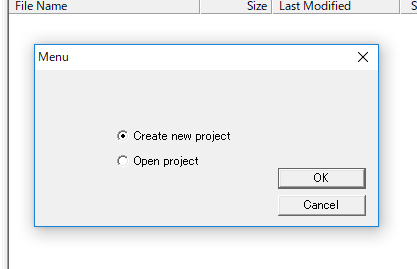
Create new projectになってることを確認し「OK」
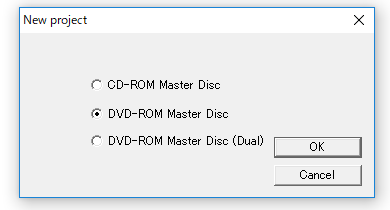
DVD-ROM Master Discに合わせて「OK」
そうしたら、随分前にISOを閲覧してたウインドウを表示しましょう。誤って閉じた人はエクスプローラのドライブに普段使わないのが増えているはずなのでそれを開けば大丈夫です。
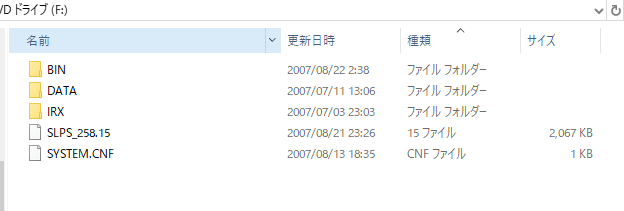
rootを表示したら、この順番のとおりにフォルダをCD_DVD-ROM GeneratorのほうにD&Dしていきます。

この通り全部写せたら、CD_DVD-ROM Generatorのほうで操作していきます。
「DATA」フォルダを開きます。そして「PZS3JP2.AFS」を選択しDeleteキーで消します。選択肢はOK押さないと消えないので押してください。
そしてAFSExplorerで作ったAFSファイルを、CD_DVD-ROM GeneratorにD&Dします。名前は必ず「PZS3JP2.AFS」にしてからD&Dすること。
CD_DVD-ROM Generatorの「Volume」タブをクリック。左上にあるやつです。ここではメタデータを設定していくのですが、この画像の通り設定してください。

正直これが必要なのかよく分かりませんが、参考にした情報筋だとこうしていたのでそれに習います。ちなみに、SLPS-xxxxxというのはディスクケースの背表紙の下の方に書いてあります。
 ←これのこと。
←これのこと。
画像のとおり設定したら、左上の「File」→「Export iml file」を選択。任意の場所に好きな名前でimlファイルを保存。これでこのソフトの出番は終わりです。
IML2ISOを起動。右のほうにある「…」からさっき保存したimlファイルを選択。
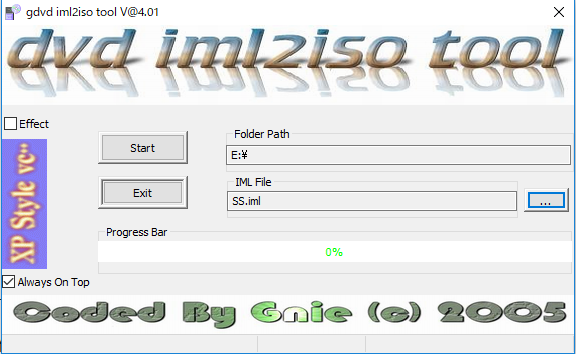
選択したら、「Start」を押す。

しばらく待つ。この際ISOファイルはimlファイルがあった場所と同じところに作成される。完了のメッセージが表示されたらOKを押す。ここでこのソフトの出番は終わり。
ISOファイルが出来上がったら、PCSX2等のPS2エミュや、SwapMagicを利用した実機でのバックアップ起動でちゃんとBGMが差し替えできているか確認しましょう。BGMとボイスが再生されず効果音だけなる状態だと、どこかミスがあるのでやり直してください。以上で差し替えの解説を終わります。お疲れ様でした。
余談ですがSparking!シリーズはNEOからBGMがモノラル再生されるバグがあり、どうやってもモノラルでしか再生されない仕様となっています。このバグは後継シリーズのレイジングブラスト2まで続くので開発会社のスパイクがどうしようもなかったということになるんですよね。ホント残念。